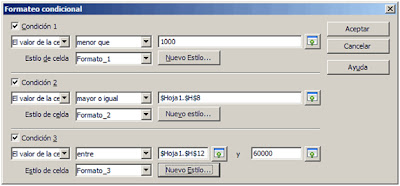Elementos de la ventana de Open Office CALC
Identificación y Descripción de Elementos
Barra de Títulos
Indica el nombre del documento, cómo aún no se ha guardado ningún Archivo, aparece el nombre Sin Título 1 que Calc da por defecto.
La barra de Menú
En esta área podemos encontar los diferentes menús que nos ofrece Calc, como por ejemplo Archivo, Insertar, Editar, Ver, etc. Así como también lo encontramos en su homólogo Excel.
Las barras de Herramientas Desde las diversas Barras de Herramientas podemos utilizar las funciones más importantes de la aplicación a manera de atajo en lugar de ir directamente a los menús que explicamos con anterioridad, de una forma más rápida e intuitiva.
La barra de fórmulas
Llamada también Línea de entrada, presenta el cuadro de nombres y dispone de tres botones y un área de edición. El primer botón invoca al asistente de funciones, el segundo, permite introducir una fórmula con la función Suma, y el tercero activa el modo edición de fórmulas.
El área de edición presenta el valor o fórmula contenida en una celda.
Barra de desplazamiento.
Esta barra nos sirve para desplazarnos de acuerdo a la ubicación que queremos llegar, puede ser de arriba-abajo, derecha-izquierda.
Cuadro de nombres.- En este cuadro podemos ver y editar el nombre de las celdas.
Selector y navegador de hojas.- Con este navegador podemos ir a hojas siguientes o a hojas anteriores.
El Área de trabajo es el lugar principal donde escribimos datos y textos en las celdas, insertamos imágenes, objetos, etc., y damos formato a los mismos.
Calc nos ofrece formatear el texto de varias formas, ciendo una interfas mas agradable asi tenemos:
- Podemos seleccionar la celda e ir a la barra de heramientas formato, en donde encontraremos las opciones como: tipo de letra , tamaño, estilo, alineación, fuente,etc
- Tambien otra opcion seria que una vez seleccionada la celda, hacemos clic derecho sobre la misma ,en la ventana que aparece escojemos la opcion formatear celdas, y nos aparecera la siguiente ventana en la cual seleccionaremos respectivamente el formato correspondiente sependiendo de nuestro gusto:
Libro de trabajo
Un libro de trabajo es el archivo que creamos con OpenOffice.org Calc, es decir, todo lo que hacemos en este programa se almacenará formando el libro de trabajo.
Los libros de trabajo de Calc tienen la extensión .SXC para que el ordenador los reconozca como tal.
Cuando se inicia una sesión de Calc automáticamente se abre un nuevo libro de trabajo con el nombre provisional de Sin nombre1. Esto lo puedes comprobar en la pantalla de Calc, en la Barra de título en la parte superior de la ventana verás como pone Sin nombre1 - OpenOffice.org
Cada vez que empezamos un nuevo trabajo con Calc el número del libro irá variando dependiendo de cuántos se hayan creado en esta sesión. Así si empezamos otro trabajo, el nombre que se asigna será Sin nombre2, el siguiente Sin nombre3, y así sucesivamente.
Cuidado que el nombre asignado sólo sirve como referencia para identificar los trabajos mientras no se hayan guardado, en ningún caso significa que el archivo ya se encuentra guardado.
Un libro de trabajo está formado por varias hojas, en principio constará de 3 hojas aunque el número de éstas puede variar entre 1 y 255, Si miras en la parte inferior de la ventana de Calc encontrarás las diferentes hojas del libro de trabajo, cada una de ellas nombradas de la forma Hoja1, Hoja2...
Los libros de trabajo son una gran herramienta de organización, ya que por ejemplo todas las hojas referidas a un mismo proyecto o trabajo podrían agruparse en un sólo libro.
Hoja de cálculo
La hoja de cálculo es uno de los distintos tipos de hojas que puede contener un libro de trabajo. Es una herramienta muy útil para todas aquellas personas que trabajen con gran cantidad de números y necesiten realizar cálculos u operaciones con ellos.
Es como una gran hoja cuadriculada formada por 256 columnas y 32.000 filas.
Las hojas de cálculo están formadas por columnas y filas.
Una columna es el conjunto de celdas seleccionadas verticalmente. Cada columna se nombra por letras, por ejemplo A, B, C,.......AA, AB,........IV.
Cada fila se numera desde 1 hasta 32000 y es la selección horizontal de un conjunto de celdas de una hoja de datos.
La intersección de una columna y una fila se denomina Celda y se nombra con el nombre de la columna a la que pertenece y a continuación el número de su fila, por ejemplo la primera celda pertenece a la columna A y la fila 1 por lo tanto la celda se llama A1. Si observas la ventana de Calc podrás comprobar todo lo explicado anteriormente.
Cuando el cursor está posicionado en alguna celda preparado para trabajar con ésta, dicha celda se denomina Celda activa y se identifica porque aparece más remarcada que las demás.
En muy pocas palabras. Un rango es un grupo de celdas.
Los rangos se llaman de forma parecida a las celdas. Se especifican indicando el nombre de la primera celda separándolo por dos puntos del nombre de la última celda. Por ejemploB5:E12 es un rango de celdas, que está formado por las celdas situadas entre la B5 y la E12, incluyendo a ambas.
Referencias relativas y absolutas
Las referencias a las celdas se ajustaban al copiar las fórmulas: este tipo de referencias se llaman referencias relativas, y son las más corrientes. Sin embargo, en ocasiones nos interesa usar referencias absolutas, es decir, referencias que no se ajustan al copiar una fórmula de una celda a otra: para ello, ponemos el carácter $ delante de la referencia a la columna, a la fila, o a ambas, según nos interese mantener fija la referencia a la columna, a la fila, o tanto a la columna como a la fila. Por ejemplo:
| |
Referencia absoluta a la columna | |
Referencia absoluta a la fila | |
Referencia absoluta (a la columna y la fila) | |
Referencia absoluta (a la columna y la fila) | |
Seleccione la celda o celdas a modificar y haga clic en ella con el botón derecho del ratón, elija la opción Formatear celdas... del menú contextual que aparece. Le aparecerá la siguiente ventana:
Una vez que nos aparece esta ventana podemos seleccionar las siguientes opciones:
Números: En esta ficha puede definir la categoría, formato, idioma, decimales, etc... del contenido de la celda seleccionada.
Fuente: Esta ficha contempla los atributos referentes al tipo de letra, el estilo, el tamaño o el color con que se presentarán los datos en la hoja de cálculo.
Efectos de fuente: Subrayado y color de subrayado, tachado o relieve son algunas de las propiedades que se definen en esta ficha.
Alineación: Al igual que con un procesador de texto, en una hoja de cálculo es posible seleccionar una alineación para el texto y para los números, entre las disponibles se encuentran: alineación izquierda, derecha, centrada, justificada y predeterminada, ésta última aparece seleccionada por defecto. Dentro de esta ficha se incluyen las opciones de dirección de escritura, distancia a la cuadrícula o flujo de texto.
Borde: En esta pestaña podrá elegir el tipo de línea que va a llevar el borde de la celda, el color de la misma o la disposición, la posición de la sombra, la distancia y el color.
Fondo: Aquí podrá definir el color del fondo de la celda o celdas que tiene seleccionadas.
Protección de celda: En esta ficha podrá establecer una protección para las celdas.
Esta magnífica herramienta de Calc permite que una celda o rango cambien su formato en función de su contenido o de la evaluación de una fórmula.
Tan sólo tiene un pequeño inconveniente, en opinión de algunos usuarios, y es que hay que definir previamente el formato de las celdas en un estilo. Como hemos visto anteriormente en Crear un nuevo estilo de formato, definir nuevos estilos es tan sencillo que nunca va a suponer un problema.
A continuación, selecciona desde el menú Formato > Formato condicional...Completar este diálogo es más sencillo de lo que parece.
En primer lugar observamos que podremos aplicar hasta 3 posibles condiciones a la celda o rango de celdas sobre las que se aplicará el formato correspondiente al resultado de la evaluación.
- Si una de las condiciones se cumple, se aplicará el estilo de celda indicado.
- Si no se cumple ninguna de las condiciones, la celda mantendrá su propio formato, por lo que podemos utilizar esta característica como una cuarta condición.
En cuanto una de las condiciones se cumple, se dejan de evaluar los siguientes, por lo que:
- En caso de evaluar si los valores de una celda son menores que X, Y o Z, (siendo X,Y,Z valores), éstos deberán indicarse en orden ascendente.
- Si deseamos evaluar si los valores de una celda son mayores que X, Y o Z, deberán indicarse en orden descendente.
Desde el primer desplegable podemos seleccionar dos posibles opciones:
Evaluar el valor de la celda: Calc evalúa el valor de la celda y cambia su formato en función del resultado de la evaluación; si resulta VERDADERO aplicará el formato definido en el desplegable Estilo de celda.
Podremos exigir desde el segundo desplegable que el valor de la celda sea igual, menor que, mayor que, menor o igual que, mayor o igual que, distinto que, entre o no entre los valores o celdas que referenciaremos en el cuadro situado a la derecha de este desplegable.
Si el valor de la celda es menor que 1000 <1000 , se aplicará el estilo Formato_1.
Si el valor de la celda es mayor o igual que el valor de la celda H8 ($Hoja1.$H$8 por que se aplican referencias absolutas), >=$H$8 , se aplicará el estilo Formato_2.
Si el valor de la celda está entre el valor de la celda H12 ($Hoja1.$H$12 por que se aplican referencias absolutas) y 60.000, Entre indicando en el primer valor $H$12 o $Hoja1.$H$12 y en el segundo valor 60000 , se aplicará el estilo Formato_3.
Evaluar una fórmula: Se evaluará la fórmula insertada en el cuadro junto al desplegable. Si el resultado de la fórmula es VERDADERO, se aplicará el formato.
Por ejemplo:Se desea evaluar si la SUMA(H5:J14)>=30000. En caso afirmativo, se aplicará el estilo Formato_4. Realmente la fórmula contendrá SUMA($H$5:$J$14) o SUMA($Hoja1.$H$5:$J$14) por que se aplican referencias absolutas, y ¡ojo!, sin el signo igual, a diferencia de como se insertaría la fórmula en una celda.
Se desea evaluar si en el rango de celdas al menos una de ellas contiene el valor VERDADERO. Para ello, insertaremos la fórmula O(H5:J14) . En caso afirmativo, se aplicará el estilo Formato_5. Realmente la fórmula contendrá O($Hoja1.$H$5:$J$14) por que se aplican referencias absolutas.
Un ejemplo evaluando la misma celda:
Queremos evaluar si la celda B8 contiene un valor de entre los siguientes: PV2004, PV2005, PVR3500, PVH3900, o bien, si contiene un valor desde 400 hasta 600 ambos incluidos. En caso afirmativo, se aplicará el estilo Formato_6.
Por lo tanto, la fórmula indicada será O(HALLAR(B8;" PV2004, PV2005, PVR3500, PVH3900");Y(B8>=400;B8<=600))
En cualquier caso, aunque previamente no se hayan definido los estilos, disponemos del botón Nuevo estilo para crear un nuevo estilo y definir sus propiedades, de forma que será asignadoo a la condición. Realmente, con crear el nuevo estilo (aplicarle un nombre) es suficiente, pues a continuación podremos fácilmente modificarlo según nuestras necesidades por el sencillo método antes explicado en Modificar un estilo de formato existente.
Un error en la entrada de datos dentro de un área puede alterar el manejo de esta. Por eso puede ser interesante proceder a definir la validez de las entradas a un rango de celdas, como puede ser un campo en una base de datos. Si el campo es una fecha, deberemos evitar que se escriba en él un número decimal y negativo. Si es una edad, evitaremos los negativos. Para concretar los criterios de validación deberemos seguir la secuencia Datos - Validez. Con ella obtenemos un asistente en tres pasos que nos permitirá definir los criterios, la ayuda y los mensajes de error.
La regla de validez se activa al especificar un valor nuevo. Si en la celda ya se ha insertado un valor
incorrecto, o si se inserta un valor con copiar y pegar, la regla de validez no surte efecto.
En la imagen puedes ver las tres pestañas que se abren para que concretes cada aspecto.
Ayuda de entrada
En esta pestaña Ayuda de entrada, como ves en la imagen, se puede concretar el título del mensaje de
ayuda y su texto. Es un recordatorio de que la celda actual está restringida por criterios de validez.
De la misma forma, si abres la pestaña Criterios, podrás indicar qué tiene que cumplir la entrada para
ser válida.
Los criterios más importantes son:Guías de OpenOffice.org 3 Guía 6 A.Roldán 2009 9
Entero o decimal: Indica si se permiten decimales o no.
Por ejemplo, el número de hijos debería escribirse sin decimales. En ambos casos se puede precisar también si han de ser mayores o menores que uno dado, si han de estar entre un máximo y un mínimo, y otros tipos de condiciones lógicas.
Fecha y hora: Estos dos criterios son muy importantes, pues si un dato debe ser una fecha y se escribe
otro tipo de número pueden obtenerse resultados inesperados.
Longitud del texto: En muchos casos se debe restringir la longitud de los textos, por ejemplo en datos
telefónicos o códigos que se hayan definido con una longitud dada.
Lista o rango de celdas: Si eliges como criterio un intervalo o rango de celdas, los datos sólo podrán ser
iguales a los contenidos en ese rango. Por ejemplo, puedes escribir en columna desde B3 hasta B5 los
datos Bajo, Medio, Alto, y si concretas como intervalo B3:B5, las entradas sólo podrán consistir en una
de esas tres palabra.
Si eliges el criterio de Lista, en lugar de leer los datos permitidos en unas celdas, tendrás que escribirlos
directamente en la ventana de criterios:
En la imagen se observa que se ha creado una lista con las ciudades Madrid, Barcelona, Valencia y Sevilla, que serán los únicos datos que se permitan en el rango dado.
Hay un detalle interesante en esa imagen, y es que se ha activado la opción Mostrar Lista de selección (también se puede activar si se ha definido un criterio a partir de un intervalo de celdas), a fin de que cuando se edite una celda de ese rango, aparezca una lista desplegable que recuerde los únicos valores posibles y permita no tener que escribirlos, sino sólo señalarlos en la lista:
Mensajes de error
Son similares a los mensajes de ayuda, pero sólo aparecen cuando la entrada no es válida.
Función SUMA
Para el caso anterior del cálculo de la media aritmética de los 3 exámenes, podemos utilizar sin mayor problema el operador + para sumar los valores, puesto que sólo son 3. Sin embargo, imaginemos que debemos sumar una lista de 500 números. Supondría muchísimo trabajo escribir cada uno de los números separados por un signo +. Para ello disponemos en Calc de la función SUMA, que permite sumar una serie de valores. Para el ejemplo anterior podríamos reescribir la fórmula del siguiente modo:
=SUMA(B6:D6)/3
Como se puede observar hemos sustituido parte de la fórmula (B6+C6+D6) por la suma de un intervalo de celdas, es decir, la suma de los valores que van desde la celda B6 hasta la celda D6, y este intervalo lo indicamos con el carácter “dos puntos” (:).
Afortunadamente Calc cuenta con la función PROMEDIO, que facilita aún más la tarea de calcular la media aritmética de varios valores numéricos, que se pueden expresar también con un intervalo de celdas.
=PROMEDIO(B6:D6)
La función SI tiene esta forma:
=SI( <condición>; <valor-si-verdadero>; <valor-si-falso> )
Como se puede observar la función SI consta de 3 partes:
- <condición> es una expresión lógica que puede ser verdadera (V) o falsa (F). Por ejemplo: B6>=5 (B6 es mayor o igual que 5).
- <valor-si-verdadero> es el valor que muestra la celda en caso de que la condición se cumpla.
- <valor-si-falso> es el valor que muestra la celda en caso de que la condición no se cumpla.
Un ejemplo sencillo de aplicación de la función SI se muestra a continuación:
=SI(B6>=5;"Aprobado";"Suspenso")
La celda en la que se inserte la formula anterior, mostrará el valor "Aprobado" si la celda B6 (nota del Examen 1) es mayor o igual que 5; en caso contrario mostrará el valor "Suspenso".
Al inicio de este apartado se planteaba la siguiente condición: "que los dos primeros exámenes estén aprobados" (para finalmente hacer la media arimética). Si analizamos la condición, observamos que podemos expresarla como 2 condiciones: "que el Examen 1 esté aprobado" Y "que el Examen 2 esté aprobado". ¿Cómo lo hacemos con Calc? Para ello disponemos de la función Y que nos permite comprobar si se cumplen una serie de condiciones. La función Y puede ser verdadera (V) o falsa (F), como la función SI (recordemos que son funciones lógicas).
La solución al problema planteado se resolvería con la siguiente función:
= Y( B6>=5; C6>=5 )
De esta forma la función Y será verdadera si se cumplen las 2 condiciones entre paréntesis (separadas por punto y coma):
- que B6 sea mayor o igual que 5 (que el Examen 1 esté aprobado)
- que C6 sea mayor o igual que 5 (que el Examen 2 esté aprobado).
La función Y suele combinarse con la función SI de la siguiente forma:
=SI( Y( B6>=5; C6>=5); "Se hace media"; "No se hace media")
Con esta fórmula estaríamos mostrando el texto "Se hace media" si B5 y C6 tienen un valor mayor o igual que 5.
Función O
La función O se construye de forma similar a la función Y.
= O( B6>=5; C6>=5 )
Sin embargo, lo que estamos expresando con la fórmula anterior es la siguiente condición: "que algunos de los dos primeros exámenes estén aprobados", es decir, al menos uno de ellos. Mientras que con la función Y exigimos que cada uno de los valores sea mayor o igual que 5, con la función O basta con que uno de ellos lo sea.
Al igual que la función Y, la función O suele combinarse con la función SI de la siguiente forma:
=SI( O( B6>=5; C6>=5); "Se hace media"; "No se hace media")
Combinación de funciones Y y O En muchos ocasiones puede hacerse necesaria la combinación de las funciones lógicas Y y O para componer una condición más compleja dentro de una función SI. Por ejemplo, imaginemos que tenemos las notas de tres examenes y queremos expresar la siguiente condición: "si el primer examen está aprobado y alguno de los otros dos exámenes también lo está, entonces se calcula el promedio de las notas, y en caso contrario se muestra el texto "No se hace media"."
Suponiendo que las 3 notas están en las celdas A1, A2 y A3, la función SI que corresponde a la condición anterior quedaría del siguiente modo:
=SI( Y( A1>=5; O(A2>=5;A3>=5) ); PROMEDIO(A1:A3); "No se hace media")
Si introducimos esta fórmula en la celda B1, se mostrará el promedio de las 3 notas si se cumple la condición antes descrita; en caso contrario la celda B1 mostrará el texto "No se hace media".
Devuelve el número de rangos de celdas contiguas o celdas únicas de una referencia.
Ejemplo: =AREAS(A1) devuelve 1 pues únicamente hay un área.
Esta función busca un valor en un rango de una columna o una fila o una matriz. Debes indicar el valor a buscar, dónde quieres que busque y de dónde obtendrás el resultado.
Ejemplo: Tenemos en la columna B una lista de nombres de amig@s y en la columna C sus e-mails, escribimos en la celda A1 el nombre del amig@ del cual queremos buscar el e-mail. Escogemos en la celda E1 la función BUSCAR y le pasamos como parámetros:
"valor_buscado= A1", "vector_de_comparación= B:B" y "vector_resultado = C:C". Nos devuelve como resultado el e-mail perteneciente a la persona buscada.
Función BUSCARH(valor_buscado;matriz_buscar_en;indicador_filas;ordenado)
Busca en la primera fila de la tabla o matriz de valores y devuelve el resultado en la misma columna desde una fila especificada.
Ejemplo: Supongamos la misma situación anterior una columna con nombres y otra con los e-mails, y queremos que nos diga quién está 2 puestos más abajo de un amig@ en la lista o el e-mail que está dos filas más abajo del que buscamos. Seleccionamos la función BUSCARH con los siguientes parámetros:
"valor_buscado= A1", "Matriz_buscar_en= B:C" y "indicador_filas=2" Nos devuelve como resultado el e-mail perteneciente a la persona situada dos filas más abajo del buscado.
Función BUSCARV(valor_buscado;matriz_buscar_en;indicador_columnas;ordenado)
Busca un valor en la primera columna de la izquierda y devuelve el valor en la misma fila desde una columna especificada.
Tiene el mismo efecto que la función anterior salvo que en esta función realiza la búsqueda por columnas.
Función COINCIDIR(valor_buscado;matriz_buscar_en;tipo_de_coincidencia)
Devuelve la posición relativa de un elemento, que coincide con un valor dado en un orden especificado dentro de una matriz.
Tipo_de_coincidencia es el número -1, 0 ó 1 y especifica cómo ha de coincidir el valor_buscado con los valores de matriz_buscada.
Si tipo_de_coincidencia es 1, COINCIDIR encuentra el mayor valor que es inferior o igual al valor_buscado. Los valores en el argumento matriz_buscada deben colocarse en orden ascendente: ...-2; -1; 0; 1; 2;...A-Z; FALSO; VERDADERO.
Si tipo_de_coincidencia es 0, COINCIDIR encuentra el primer valor que es exactamente igual al valor_buscado. Los valores en matriz_buscada pueden estar en cualquier orden.
Si tipo_de_coincidencia es -1, COINCIDIR encuentra el menor valor que es mayor o igual al valor_buscado. Los valores de matriz_buscada deben colocarse en orden descendente: VERDADERO; FALSO; Z-A; ...2; 1; 0; -1; -2; ...y así sucesivamente.
Si se omite tipo_de_coincidencia, se supondrá que es 1.
Ejemplo: =COINCIDIR(23;{"uvas";,23\"peras";45\"manzanas";55}) devuelve 2 que es la posición donde se encuentra el número 23
Devuelve el número de columnas que componen la matriz.
Ejemplo: =COLUMNAS(A:C) devuelve 3, pues la matriz tiene 3 columnas.
Devuelve el número de filas que contiene una matriz.
Ejemplo: =FILAS(A2:B5) devuelve 4.
Función INDICE(matriz;num_fila;num_columna) Dentro de un rango especificado por matriz, devuelve el valor de la celda que se encuentre en la intersección de una fila y una columna en particular.
Ejemplo: =INDICE(A3:B7;2;1) devuelve el valor de la celda que se encuentra en la segunda fila de la matriz y en la primera columna, es decir A4.
Cuenta los valores que hay en la lista de argumentos. Las entradas de texto también se cuentan, incluso si contienen una cadena vacía de longitud 0. Si un argumento es una matriz o referencia, se hace caso omiso de las celdas vacías que pudieran contener.
Sintaxis
CONTAR (Valor1; Valor2;... Valor30)
Valor 1; Valor 2,... son argumentos del 1 al 30 que representan los valores que se van a contar.
Ejemplo
Las entradas 2, 4, 6 y ocho en el valor de los campos 1-4 han de ser contados.
=CONTARA (2; 4; 6;"ocho") = 4. La cantidad de valores es por tanto 4.
CONTAR
Cuenta los números que hay en la lista de argumentos. No se toman en consideración las entradas de texto.
Sintaxis
CONTAR (Valor1; Valor2;... Valor30)
Valor 1; Valor 2... Son valores o áreas del 1 al 30 que representan los valores que se van a contar.
Ejemplo
Las entradas 2, 4, 6 y 8 en el valor de los campos 1-4 han de ser contados.
=CONTAR (2; 4;6;"ocho") = 3. La cantidad de números es por tanto 3.
CUARTIL
Calcula el Cuartil de un conjunto de datos.
Sintaxis
CUARTIL (Datos; Cuartil)
Datos es la matriz de datos en la muestra.
Tipo representa el tipo de Cuartil. (0 = MÍN, 1 = 25%, 2 = 50% (MEDIA), 3 = 75% y 4 = MÁX.)
Ejemplo
=CUARTIL (A1:A50;2) devuelve el valor cuyo 50% de la escala corresponde a los valores de inferior a superior en el área A1:A50.
POISSON
Devuelve la distribución de Poisson.
Sintaxis
POISSON(x; media; acumulado)
Número representa el valor en el que se basa para calcular la distribución de Poisson.
Media es el valor medio de la distribución de Poisson.
C (opcional) = 0 o Falso calcula la función de densidad. C = 1 o Verdadero calcula la distribución. Cuando se omite, se inserta el valor predeterminado Verdadero cuando guarda el documento, para una mayor compatibilidad con otros programas y versiones anteriores de LibreOffice.
Ejemplo
=POISSON(60;50;1) devuelve 0,93.
MODA
Devuelve el valor más común de un grupo de datos. Si hay varios valores con la misma frecuencia, devuelve el inferior. Si ningún valor se repite dos veces, se muestra un mensaje de error.
Sintaxis
MODO (Número1; Número2; ...; Número30)
Número1; Número2;... Número30 son los valores o rangos numéricos.
Ejemplo
=MODO (A1:A50)
MÍNA
Devuelve el valor mínimo de una lista de argumentos. También puede introducir texto. El valor del texto es 0.
Las funciones MÍNA () y MÁXA() devuelven 0 si no encuentran un valor (numérico o texto) y un error.
Sintaxis
MÍNA (Valor1; Valor2; ... Valor30)
Valor1; Valor2;... Valor30 son los valores o rangos. Al texto se asigna el valor 0.
Ejemplo
=MÍNA (1;"Texto";20) devuelve 0.
=MÍNA (A1:B100) devuelve el valor más pequeño de la lista.
MÁXA
Devuelve el valor máximo de una lista de argumentos. A diferencia de MÁX, esta función admite texto. El valor del texto es 0.
Las funciones MÍNA () and MÁXA () devuelven 0 si no hay valor (numérico o texto) y si no se ha encontrado error.
Sintaxis
MÁXA (Valor1; Valor2;... Valor30)
Valor1; Valor2;... Valor30 son los valores o rangos. Al texto se asigna el valor 0.
Ejemplo
=MÁXA (A1; A2; A3; 50; 100; 200;"Texto") devuelve el valor máximo de la lista.
=MÁXA (A1:B100) devuelve el valor máximo de la lista.
AMORTIZ.LIN (costo; fecha_compra; primer_período; costo_residual; período; tasa; [base])
Devuelve la amortización de un período. La base es opcional.
Ejemplo: =AMORTIZ.LIN(2400;"17/08/2010";"14/11/2010";250;1;14%;4)
AMORTIZ.PROGRE (costo; fecha_compra; primer_período; costo_residual; período; tasa; [base])
Devuelve la amortización de un período. Es similar a la anterior pero adaptaba al sistema contable francés que tiene en cuenta la vida del bien.
Función CUPON.DIAS (liquidación; vencimiento; frecuencia; [base])
Devuelve el número de días del período (entre dos cupones) donde se encuentra la fecha de liquidación.
La frecuencia se indica de la siguiente forma:
1 --> Para pagos anuales.
2 --> Para pagos semestrales.
4 --> Para pagos trimestrales.
Por ejemplo: =CUPON.DIAS (FECHA (2010; 1; 1); FECHA (2010; 12; 31); 4)
CUPON.DIAS.L1 (liquidación; vencimiento; frecuencia; [base])
Devuelve el número de días desde el principio del período de un cupón hasta la fecha de liquidación.
CUPÓN.DIAS.L2 (liquidación; vencimiento; frecuencia; [base])
Devuelve el número de días desde la fecha de liquidación hasta la fecha del próximo cupón.
CUPÓN.FECHA.L1 (liquidación; vencimiento; frecuencia; [base])
Devuelve la fecha de cupón anterior a la fecha de liquidación.
CUPON.NUM (liquidación; vencimiento; frecuencia; [base])
Devuelve el número de pagos de cupón entre la fecha de liquidación y la fecha de vencimiento.
DURACION (liquidación; vencimiento; cupón; rendimiento; frecuencia; [base])
Devuelve la duración de Macauley de un valor de valor nominal supuesto de 100 $. La duración se define como el promedio ponderado del valor actual de los recursos generados y se usa como una medida de la respuesta del precio de un bono a los cambios en el rendimiento.
INT.EFECTIVO (interes_nominal; núm_períodos_año)
Devuelve la tasa de interés anual efectiva.
INT.PAGO.DIR (tasa; periodo; nper; va)
Calcula el interés pagado durante un período específico de una inversión. Esta función se incluye para proporcionar compatibilidad con Lotus 1-2-3.
Tasa = es la tasa de interes de la inversión.
Periodo = es el período cuyo interés desea averiguar y debe estar comprendido entre 1 y el parámetro nper.
nper = es el número total de periodos de pagos.
va = es el valor actual de la inversión.
Por ejemplo: para la función INT.PAGO.DIR(8%/12;1;5*12;30000) el resultado debe ser -196,667 que es el interés pagado por el primer mes de un préstamo de 30.000 € a 5 años.
MONEDA.DEC (moneda_fraccionaria; fracción)
Convierte una cotización de un valor bursátil expresada en forma fraccionaria en una cotización de un valor bursátil expresada en forma decimal.
MONEDA.FRAC (moneda_decimal; fracción)
Convierte una cotización de un valor bursátil expresada en forma decimal en una cotización de un valor bursátil expresada en forma fraccionaria.
PAGO (tasa; nper; va; vf; tipo)
Devuelve el pago de un préstamo basado en pagos y tasas de interés constantes.
Esta función está más detallada en los ejercicios paso a paso que pueden ver al final de la página.
PAGO.INT.ENTRE(tasa; nper; valor_actual; periodo_inicial; periodo_final; tipo)
Devuelve el interés acumulado pagado entre dos períodos.
PAGO.PRINC.ENTRE(tasa; nper; valor_actual; periodo_inicial; periodo_final; tipo)
Devuelve el capital acumulado pagado de un préstamo entre dos períodos.
Función PAGOINT (tasa; periodo; nper; va; vf; tipo)
Devuelve el interés pagado por una inversión durante periodo determinado, basado en pagos constantes y periódicos y una tasa de interés constante.
Esta función está más detallada en los ejercicios paso a paso que pueden ver al final de la página.
PAGOPRIN(tasa; periodo; nper; va; vf; tipo)
Devuelve el pago de un capital de una inversión determinada, basado en pagos constantes y periódicos y una tasa de interés constante.
Esta función está más detallada en los ejercicios paso a paso que pueden ver al final de la página.
Función TASA (nper; pago; va; vf; tipo; estimar)
Devuelve la tasa de interés por periodo de un préstamo o una inversión.
Sintaxis TASA(nper;pago;va;vf;tipo;estimar)
Nper = es el número total de periodos de pago en una anualidad.
Pago = es el pago que se efectúa en cada periodo y que no puede cambiar durante la vida de anualidad. Generalmente el argumento pago incluye el capital y el interés, pero no incluye ningún otro arancel o impuesto.
Va = es el valor actual de la cantidad total de una serie de pagos futuros
Vf = es el valor futuro o saldo en efectivo que desea lograr después de efectuar el ultimo pago. Si el argumento vf se omite, se asume que el valor es cero.
Tipo = indica el vencimiento de los pagos (0 al final del periodo, 1 al inicio del periodo)
Estimar = es la estimación de la tasa de interés, si el argumento estimar se omite se supone que es 10%
Por Ejemplo: para la función TASA(360;-599,55;100000), debemos obtener el 0%, que es el interes mesual, para obtener el interes anual debemos multiplicar ese valor por 12 y el resultado multiplicarlo por 100 para saber el porcentaje.
ACOS
Devuelve el arco coseno, o coseno inverso, de un número. El arco coseno es el ángulo cuyo coseno es número. El valor del ángulo devuelto se expresa en radianes en el intervalo de 0 (cero) a pi.
Sintaxis
ACOS (número)
Número es el coseno del ángulo deseado y debe estar entre -1 y 1.
Observación
Para convertir el resultado de radianes a grados, multiplíquelo por 180/PI () o utilice la función GRADOS.
Ejemplo
|
A | B |
Fórmula | Descripción (Resultado) |
=ACOS(-0,5) | Arco coseno de -0,5 en radianes, 2*pi/3 (2,094395) |
=ACOS(-0,5)*180/PI() | Arco coseno de -0,5 en grados (120) |
=GRADOS(ACOS(-0,5)) | Arco coseno de -0,5 en grados (120) |
|
ASENO
Devuelve el arco seno, o seno inverso, de un número. El arco seno es el ángulo cuyo seno es número. El valor del ángulo devuelto se expresa en radianes en el intervalo -pi/2 a pi/2.
Sintaxis
ASENO (número)
Número es el seno del ángulo deseado y debe estar entre -1 y 1.
Observación
Para expresar el arco seno en grados, multiplique el resultado por 180/PI( ) o utilice la función GRADOS.
Ejemplo
|
A | B |
Fórmula | Descripción (Resultado) |
=ASENO(-0,5) | Arco seno de -0,5 en radianes, -pi/6 (-0,5236) |
=ASENO(-0,5)*180/PI() | Arco seno de -0,5 en grados (-30) |
=GRADOS(ASENO(-0,5)) | Arco seno de -0,5 en grados (-30) |
|
ATAN
Devuelve el arco tangente, o tangente inversa, de un número. El arco tangente es el ángulo cuya tangente es número. El valor del ángulo devuelto se expresa en radianes en el intervalo -pi/2 a pi/2.
Sintaxis
ATAN (número)
Número es la tangente del ángulo deseado.
Observación
Para expresar el arco tangente en grados, multiplique el resultado por 180/PI( ) o utilice la función GRADOS.
Ejemplo
|
A | B |
Fórmula | Descripción (Resultado) |
=ATAN(1) | Arco tangente de 1 en radianes, pi/4 (0,785398) |
=ATAN(1)*180/PI() | Arco tangente de 1 en grados (45) |
=GRADOS(ATAN(1)) | Arco tangente de 1 en grados (45) |
|
COS
Devuelve el coseno de un número.
Sintaxis
COS (número)
Número es el ángulo en radianes cuyo coseno desea obtener.
Observación
Si el ángulo se expresa en grados, multiplíquelo por PI()/180 o utilice la función COS para convertirlo en radianes.
Ejemplo
|
A | B |
Fórmula | Descripción (Resultado) |
=COS(1,047) | Coseno de 1,047 radianes (0,500171) |
=COS(60*PI()/180) | Coseno de 60 grados (0,5) |
=COS(RADIANES(60)) | Coseno de 60 grados (0,5) |
|
GRADOS
Convierte radianes en grados.
Sintaxis
GRADOS (ángulo)
Ángulo es el ángulo en radianes que se desea convertir.
Ejemplo
|
A | B |
Fórmula | Descripción (Resultado) |
=GRADOS(PI()) | Grados de pi radianes (180) |
|
REDONDEA.PAR
Devuelve un número redondeado hasta el número entero par más próximo. Esta función puede usarse para procesar artículos que vienen en pares. Por ejemplo, un cajón de embalaje que contiene filas de uno o dos artículos está lleno cuando el número de artículos, redondeado hasta el par más próximo, coincide con la capacidad del cajón.
Sintaxis
REDONDEA.PAR (número)
Número es el valor que desea redondear.
Observaciones
Si el argumento número es un valor no numérico, REDONDEA.PAR devuelve el valor de error #¡VALOR!
Independientemente del signo de número, un valor se redondea hacia arriba. Si el argumento número es un entero par, no se redondea.
Ejemplo
|
A | B |
Fórmula | Descripción (Resultado) |
=REDONDEA.PAR(1,5) | Redondea 1,5 hacia arriba al número par entero más próximo(2). |
=REDONDEA.PAR(3) | Redondea 3 hacia arriba al número par entero más próximo (4). |
=REDONDEA.PAR(2) | Redondea 2 hacia arriba al número par entero más próximo (2). |
=REDONDEA.PAR(-1) | Redondea -1 hacia arriba al número par entero más próximo (-2). |
|
Devuelve la constante e elevada a la potencia del argumento número. La constante e es igual a 2,71828182845904, la base del logaritmo neperiano.
Número es el exponente aplicado a la base e.
Use el operador exponencial (^) para calcular potencias en otras bases.
EXP es la inversa de LN, el logaritmo neperiano de número.
|
A | B |
Fórmula | Descripción (Resultado) |
=EXP(1) | Valor aproximado de e (2,718282) |
=EXP(2) | Base del logaritmo natural e elevado a la potencia de 2 (7,389056) |
|
Suma las celdas en el rango que coinciden con el argumento criterio.
Sintaxis
SUMAR.SI (rango;criterio;rango_suma)
Rango es el rango de celdas que desea evaluar.
Criterio es el criterio en forma de número, expresión o texto, que determina las celdas que se van a sumar. Por ejemplo, los criterios pueden expresarse como 32, "32" ">32", "manzanas".
Rango_suma son las celdas que se van a sumar.
Observaciones
Las celdas contenidas en rango_suma se suman sólo si las celdas correspondientes del rango coinciden con el criterio.
Si rango_suma se omite, se suman las celdas contenidas en el argumento rango.
Microsoft Excel proporciona funciones adicionales que pueden utilizarse para analizar los datos basándose en una condición. Por ejemplo, para contar el número de veces que aparece una cadena de texto o un número dentro de un rango de celdas, utilice la función CONTAR.SI. Para hacer que una fórmula devuelva uno de dos valores basados en una condición, como una bonificación por ventas basada en un importe de ventas especificado, utilice la función SI.
A | B |
Valor de propiedad | Comisión |
100.000 | 7.000 |
200.000 | 14.000 |
300.000 | 21.000 |
400.000 | 28.000 |
Fórmula | Descripción (Resultado) |
=SUMAR.SI(A2:A5;">160000";B2:B5) | Suma de las comisiones para los valores de propiedad superiores a 160000 (63.000) |
|
Las fórmulas personalizadas son fórmulas que el usuario crea según el criterio del mismo, en base a los datos de entrada que permite ingresar, dando como resultado datos de salida que el usuario crea conveniente.
¿Para qué sirven? Para llevar a cabo cálculo o para manipulación de otras fórmulas.
Imprimir Hoja o área
Impresión de una hoja
Antes de imprimir por seguridad debemos guardar el trabajo
Y a continuación hacemos:
1. Menu Archivo
2. Imprimir y aparecerá esta ventana
Aquí podremos seleccionar el número de copias asi como las propiedades de la misma
Para definir un area de impresión
1. Seleccione las celdas que desea imprimir.
2. Seleccione Formato - Áreas de impresión - Definir intervalo de impresión.
Configuración : Márgenes y encabezados
Para configurar determinados aspectos de la configuración tales como márgenes, encabezado y pie de página, etc.
Lo realizamos ingresando a:
Ø Menú Formato
Ø Página
Si pulsamos en el botón Editar nos aparecerá un cuadro como el siguiente:
En ella apreciamos tres cuadros que se corresponde con la división que hace Calc de los encabezados y pies de página: parte derecha, central e izquierda. Podemos introducir en cada uno de ellos lo que consideremos oportuno, tan sólo debemos colocar el cursor en el cuadro correspondiente y teclear.
Al final para ver los cambios:
Ingresamos al menú Archivo > Vista preliminar